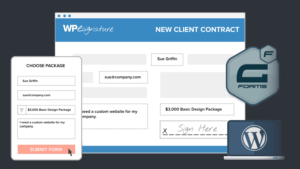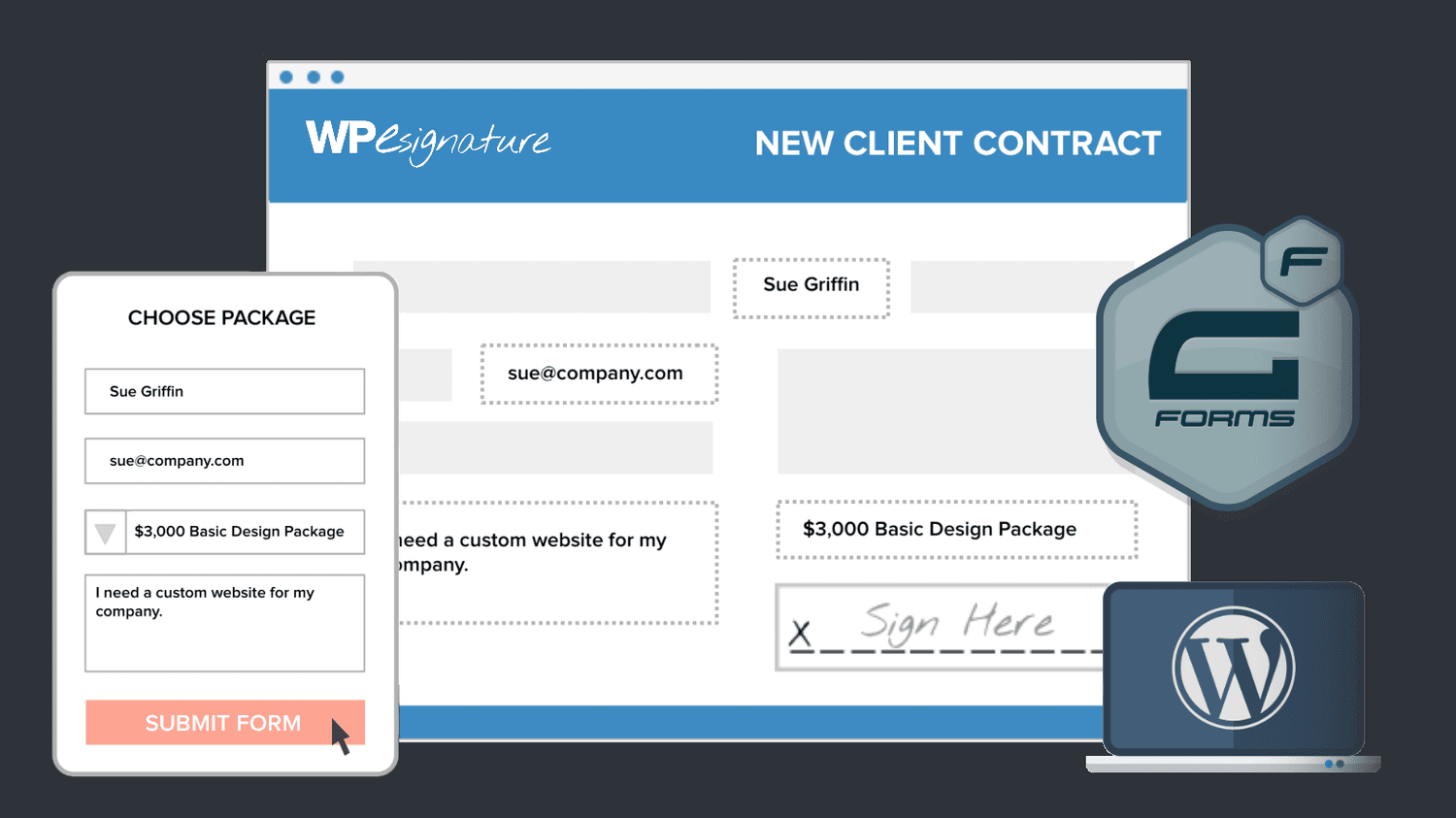Are you looking for a way to automatically collect online signatures on your Gravity Forms Contracts? Well, look no further than WP E-Signature + Gravity Forms!
With this highly intuitive workflow, your customers will be able to visit a page, fill out a form and either be automatically redirected to your Gravity Forms Contract to sign OR receive an email with an invitation to add their E-Signature.
The best part? Once you set up this workflow, collecting online signatures becomes completely automated.
Talk about an easy way to sign contracts online! 🙂 Let’s get started! Required plugins:
- WP E-Signature (with a valid license)
- WP E-Signature Business add-ons
- Gravity Forms
- Gravity Forms Signature add-on by ApproveMe
Make sure all of these are downloaded and activated! In this article, we’ll say we’re a school, requiring parents to visit a website and sign a field trip waiver (busy parents love to sign contracts online!).
1. Create your Gravity Form!
Create a blank WordPress page and give it a title. This is where your form will ‘live’. Then, navigate to Gravity Forms and select add new. Our fields will be as follows: (This is Gravity Forms preview mode.) 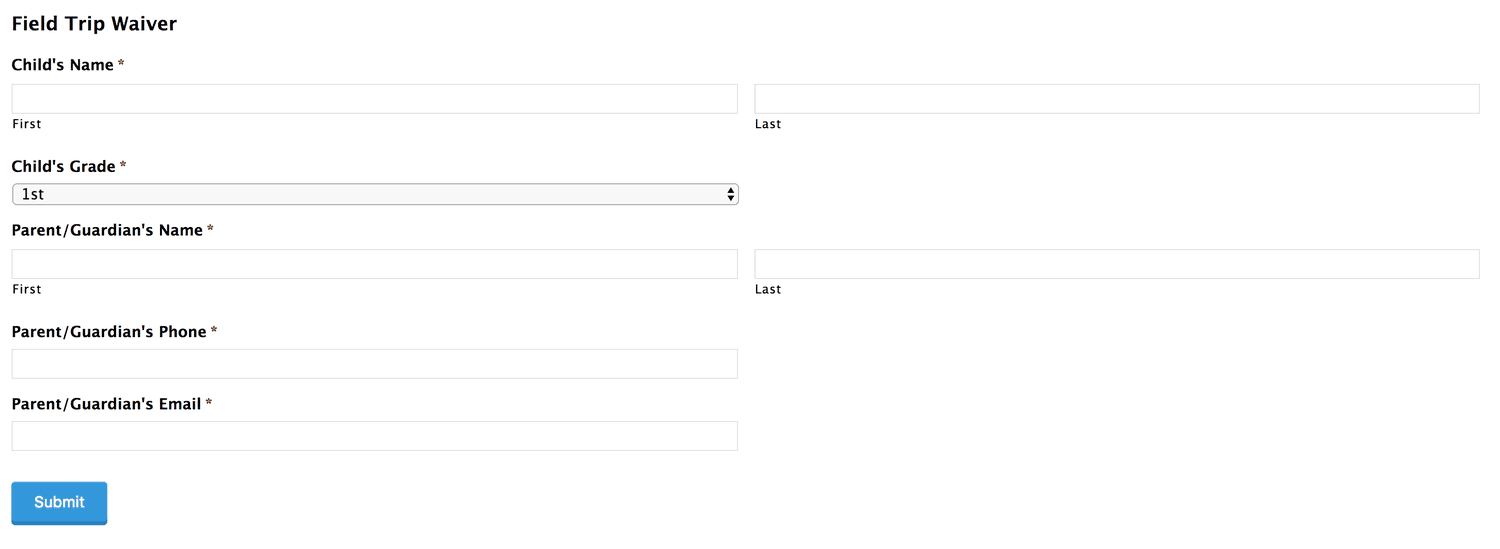 When creating your form, keep in mind that the information inputted into your fields will be what we call into the contract to be signed. Save your form by clicking ‘Update’. (Don’t worry about the form settings right now, we’ll come back to those later!) Let’s reopen the WordPress page we made earlier and insert the form onto the page. You can do this by clicking the Gravity Forms Add Form button. A shortcode will be inserted into the document that looks like this.
When creating your form, keep in mind that the information inputted into your fields will be what we call into the contract to be signed. Save your form by clicking ‘Update’. (Don’t worry about the form settings right now, we’ll come back to those later!) Let’s reopen the WordPress page we made earlier and insert the form onto the page. You can do this by clicking the Gravity Forms Add Form button. A shortcode will be inserted into the document that looks like this. 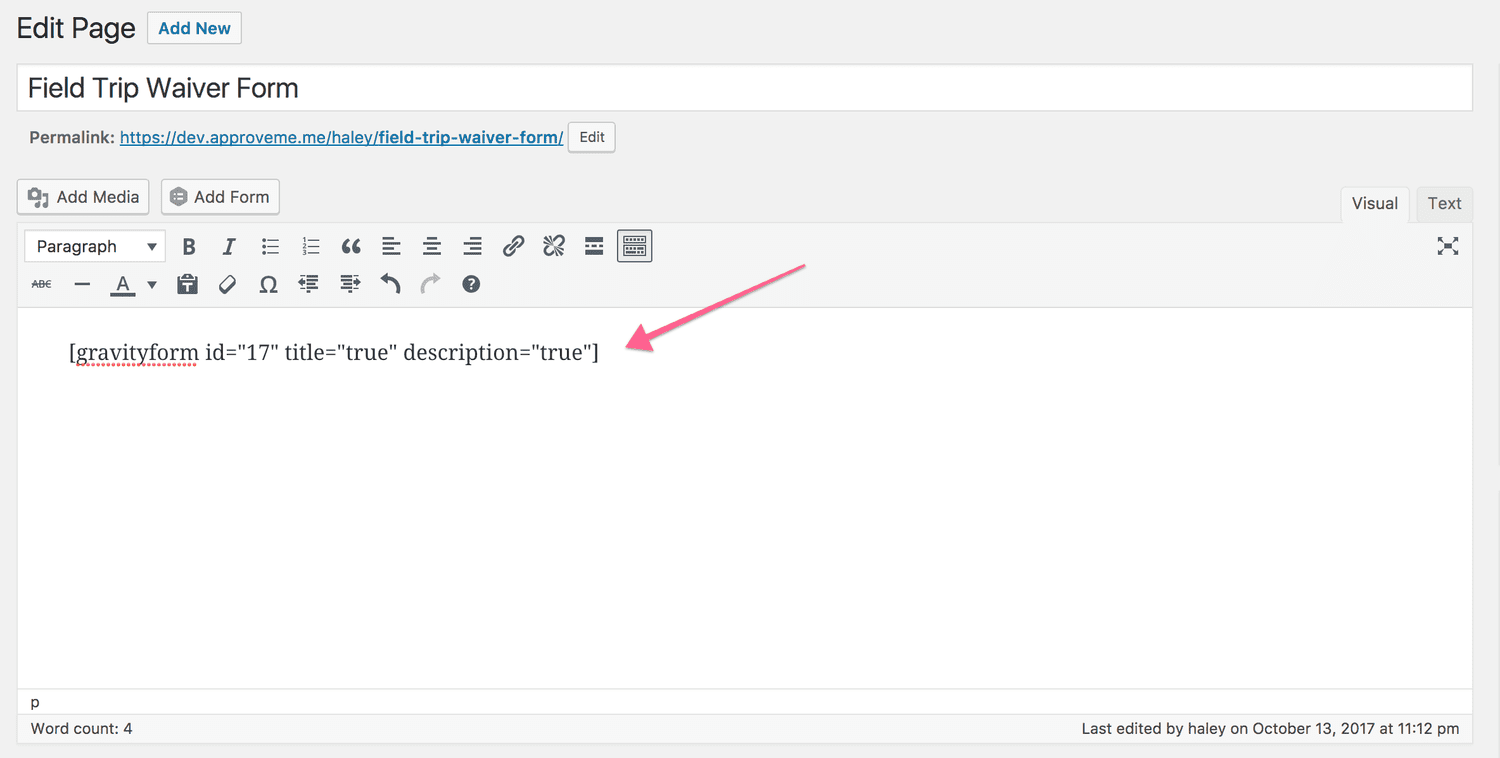 But don’t worry, with the magic of the internet, the page will look like this when loaded from the outside:
But don’t worry, with the magic of the internet, the page will look like this when loaded from the outside: 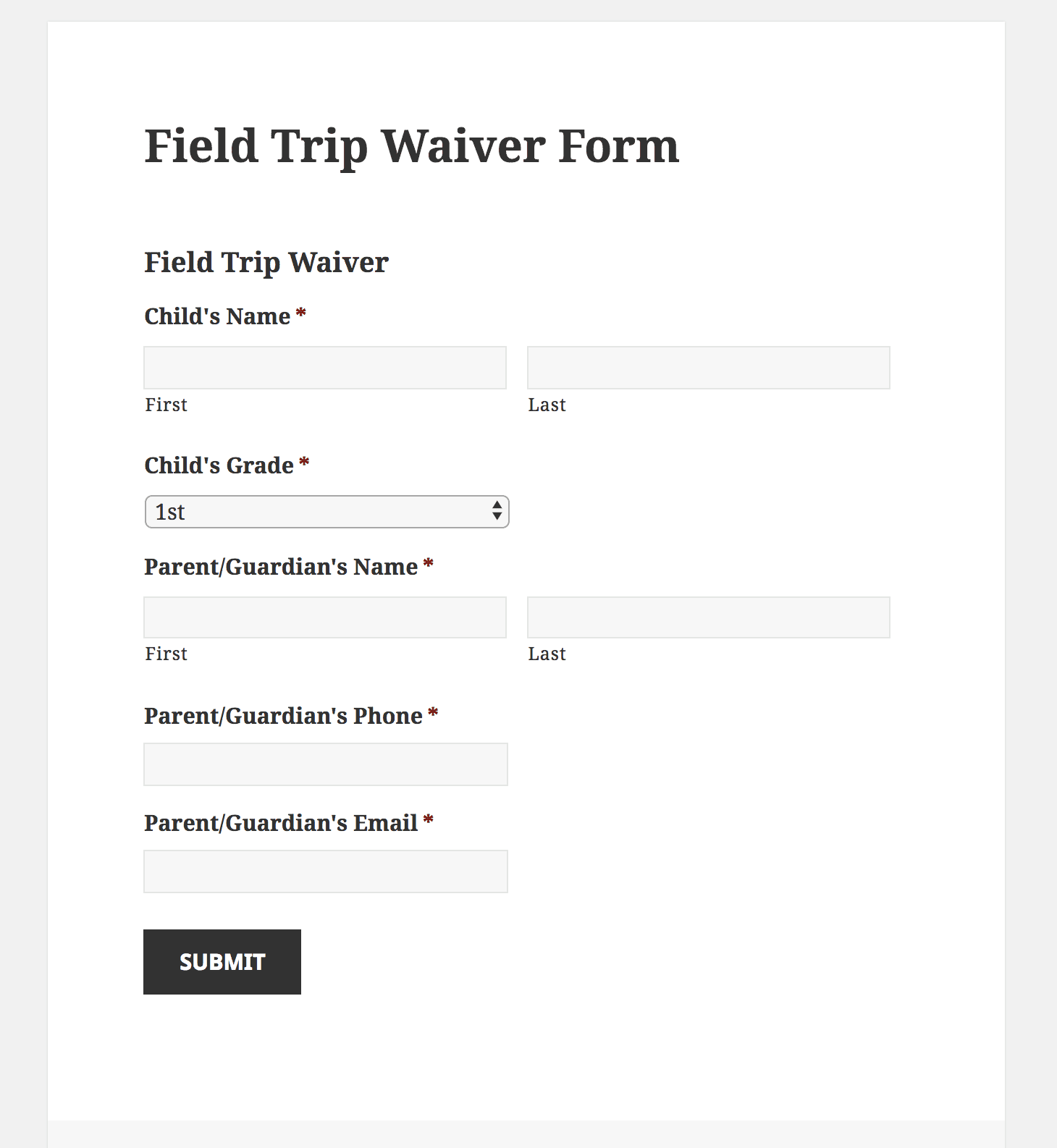 Now, let’s open a new tab and move on to creating the Gravity Forms Contract. With a few more steps, we’ll be collecting online signatures!
Now, let’s open a new tab and move on to creating the Gravity Forms Contract. With a few more steps, we’ll be collecting online signatures!
2. Create your Gravity Forms Contract using WP E-Signature!
Create a blank WordPress page, give it a title and publish it. We’ll call ours Field Trip Waiver Page. Navigate to esignature —> add new document —> Stand Alone Document. 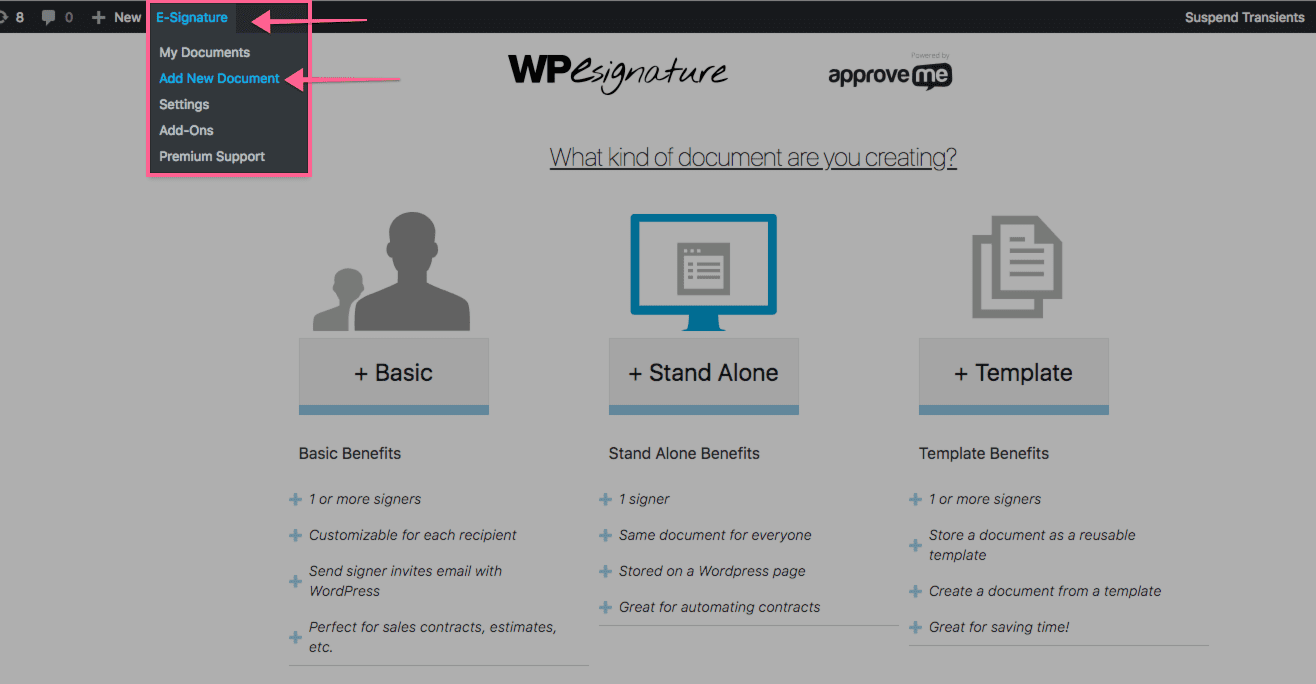
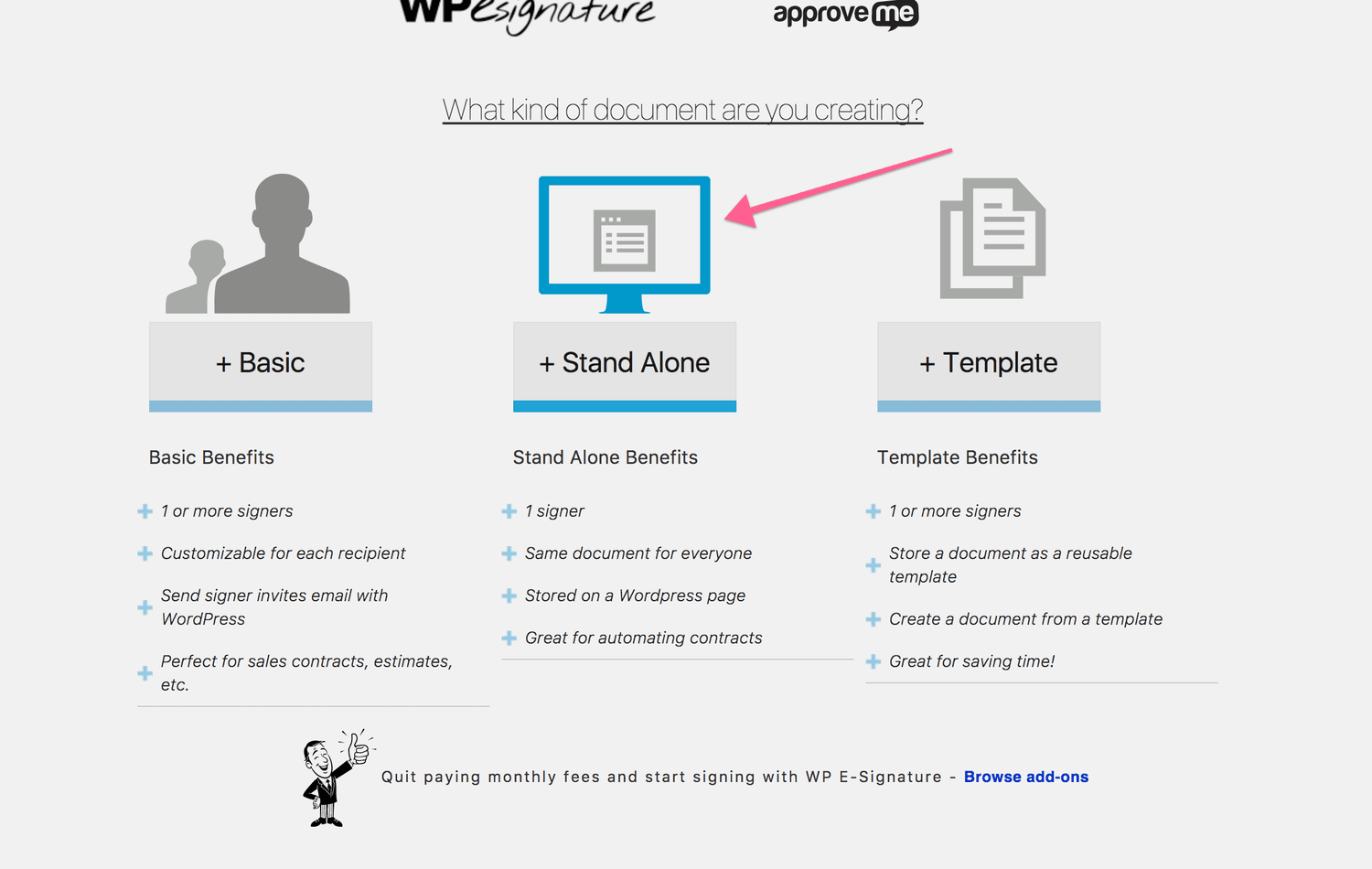 Next, give your Document a Title. We’ll call ours Field Trip Waiver. Add the terms in the body of the contract. Here’s the fun part! Wherever we want the form information to populate, we’ll use our Custom Signer Input Field icon to select the specific Gravity Form field we’d like to use.
Next, give your Document a Title. We’ll call ours Field Trip Waiver. Add the terms in the body of the contract. Here’s the fun part! Wherever we want the form information to populate, we’ll use our Custom Signer Input Field icon to select the specific Gravity Form field we’d like to use. 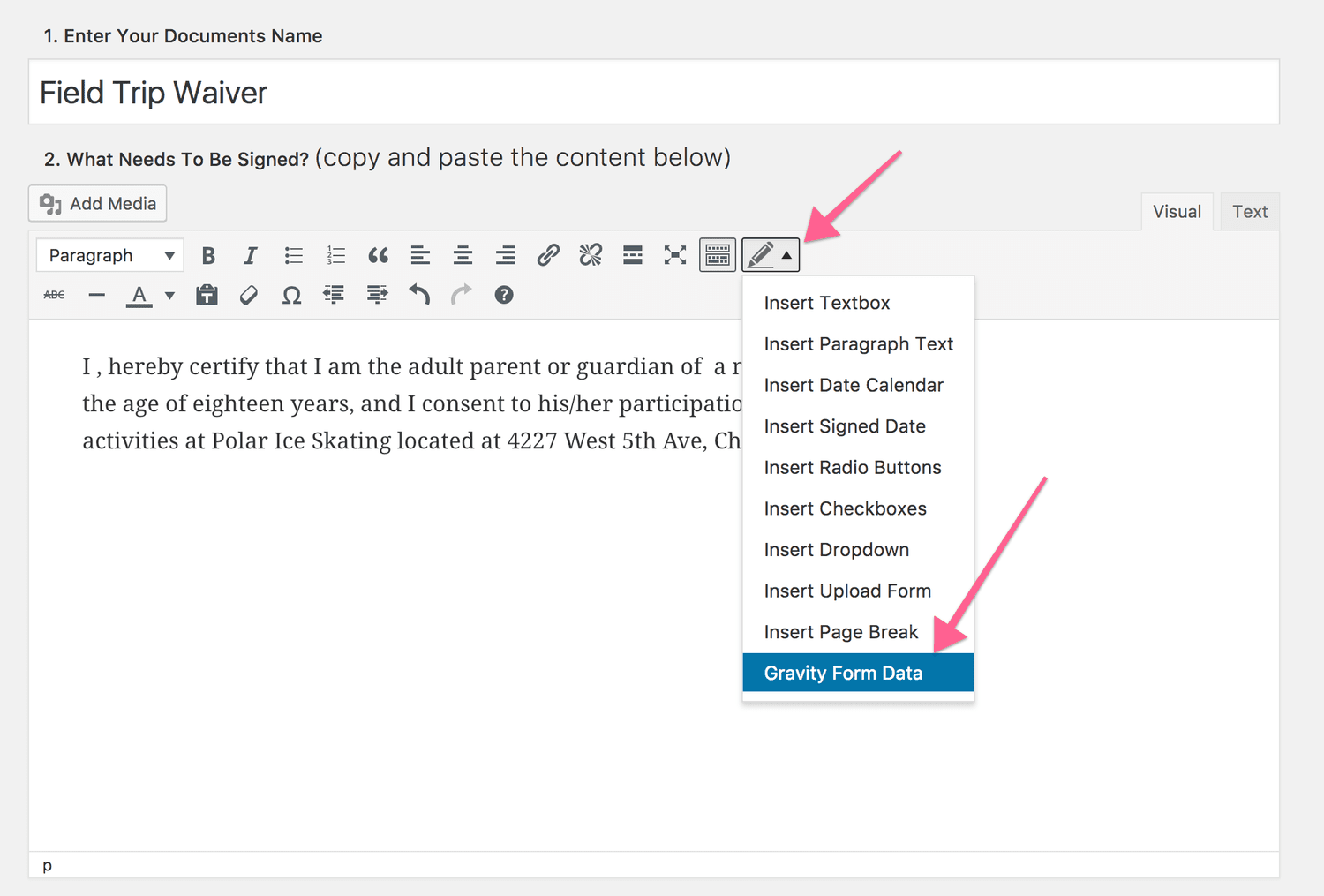 Select your Gravity Form, then the form field and the display type you’d like to use.
Select your Gravity Form, then the form field and the display type you’d like to use. 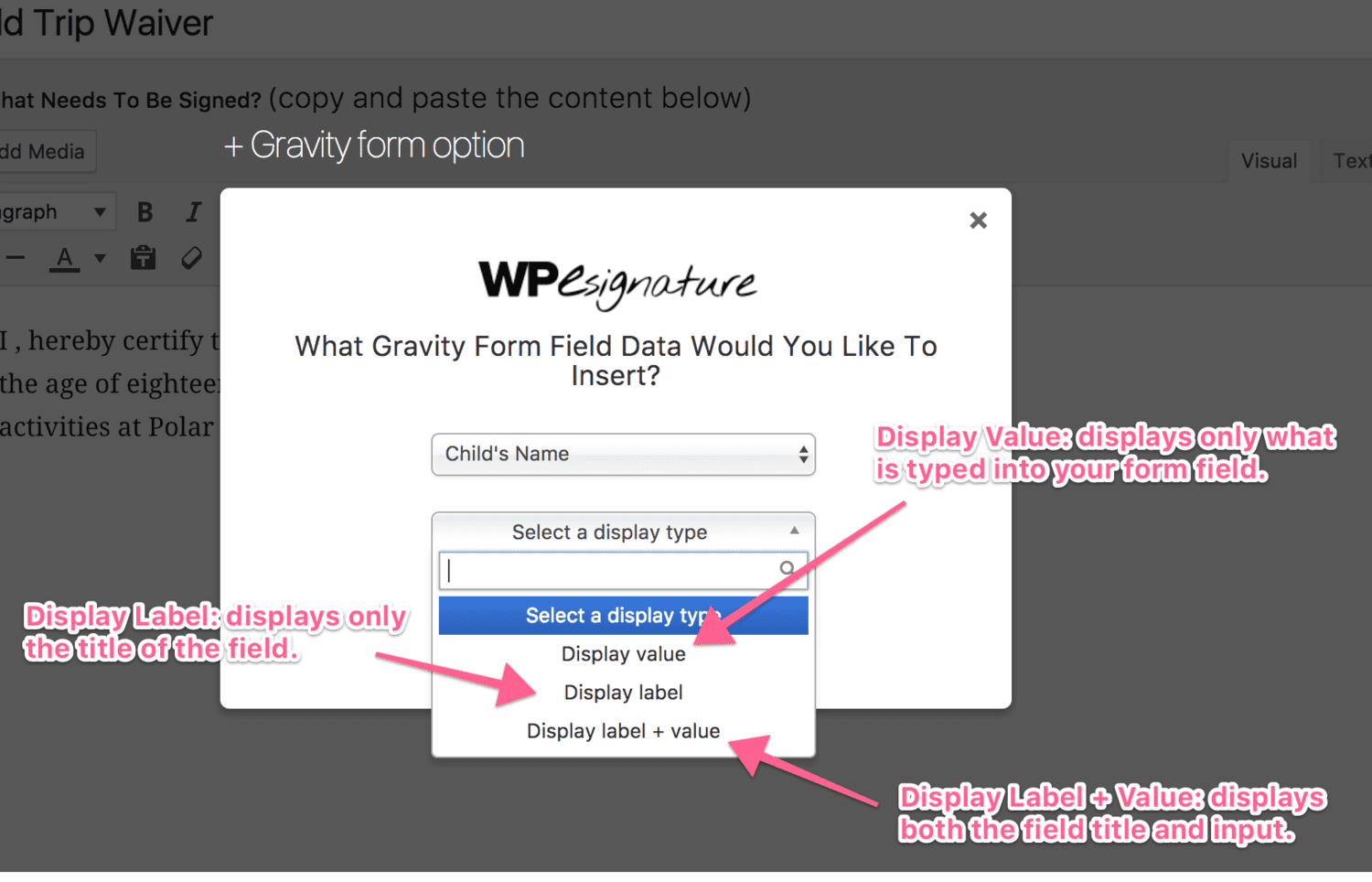 Remember that you can use these right in the middle of sentences if you desire! For example, my first sentence will look like this from a backend perspective: I, (esiggravity formid=”17″ field_id=”2″ display=”value”), hereby certify that I am the adult parent or guardian of a minor child under the age of eighteen years old. From a signer’s perspective it will look the same except the Gravity short code will be changed to the field value, or the name that the parent/guardian types in the form field! Finish adding your content and Gravity Form fields until your terms are complete. Here’s how my document looks after I’m finished with the terms (in preview mode of course). I made the Gravity fields red so you can better identify them.
Remember that you can use these right in the middle of sentences if you desire! For example, my first sentence will look like this from a backend perspective: I, (esiggravity formid=”17″ field_id=”2″ display=”value”), hereby certify that I am the adult parent or guardian of a minor child under the age of eighteen years old. From a signer’s perspective it will look the same except the Gravity short code will be changed to the field value, or the name that the parent/guardian types in the form field! Finish adding your content and Gravity Form fields until your terms are complete. Here’s how my document looks after I’m finished with the terms (in preview mode of course). I made the Gravity fields red so you can better identify them. 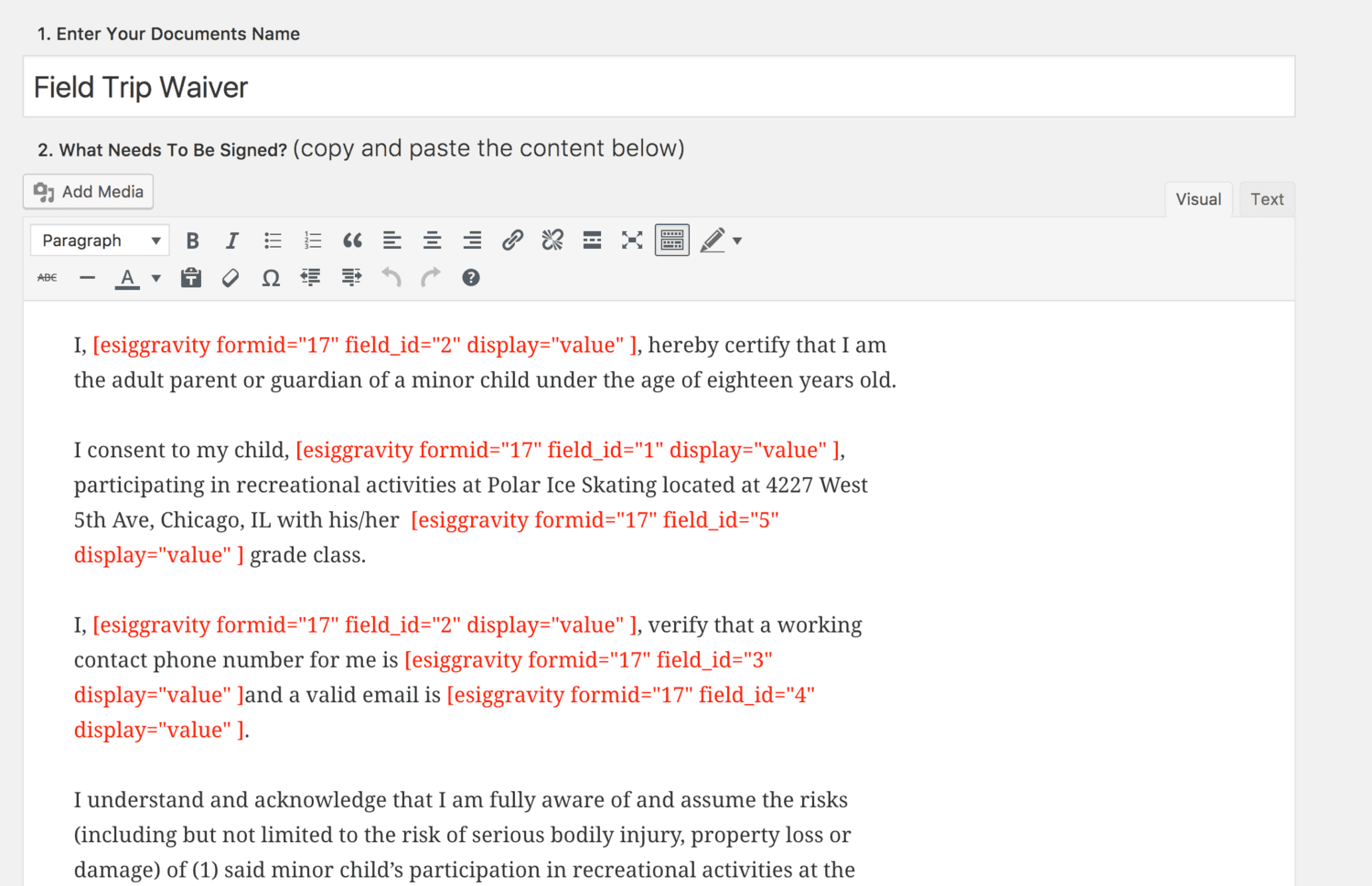 Scroll down to your document settings and configure them as desired. Then, assign your document to the blank WP page that we created earlier (Field Trip Waiver) and click Publish Document!
Scroll down to your document settings and configure them as desired. Then, assign your document to the blank WP page that we created earlier (Field Trip Waiver) and click Publish Document! 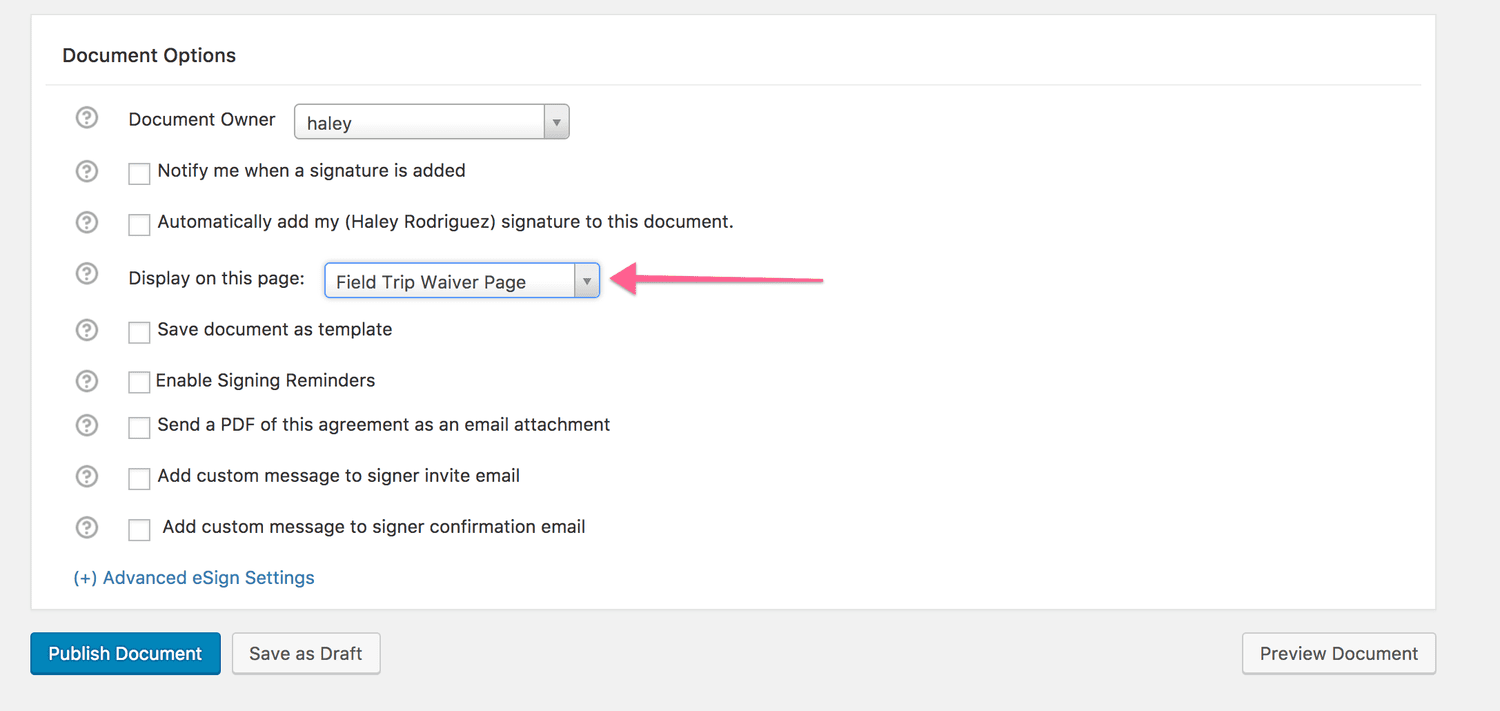 Upon submission, you’ll get this nifty pop-up which leads us to….
Upon submission, you’ll get this nifty pop-up which leads us to…. 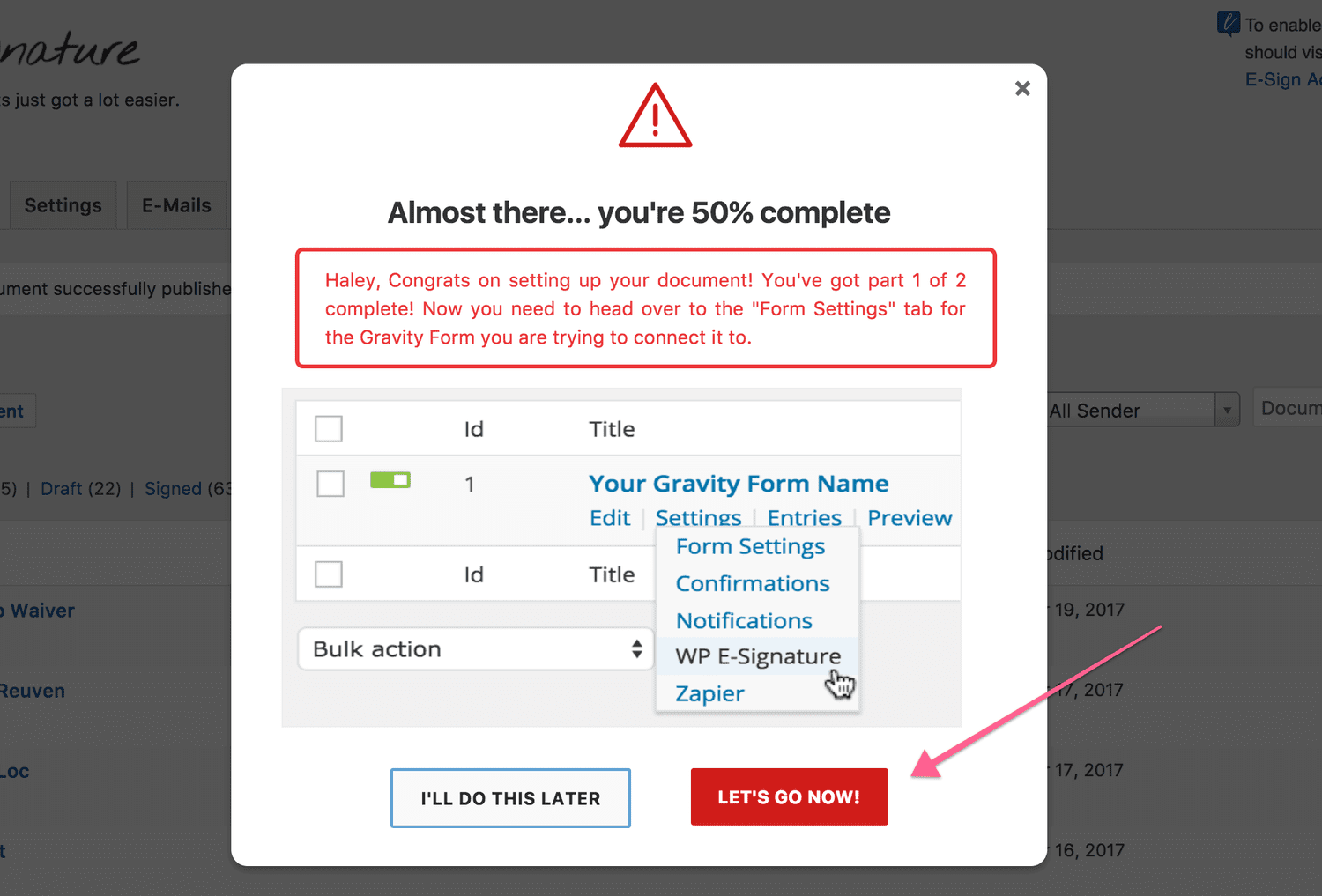
3. Link your Gravity Form and Your Gravity Forms Contract Together to Collect Online Signatures!
Now that we’ve created our Gravity Form and our Gravity Forms Contract, we need to give them a heads up that they’re working together. 🙂 Click the red LET’s GO NOW! button to make this happen. You’ll be taken to your WP E-Signature Workflow settings. Here, we’ll click Add New. 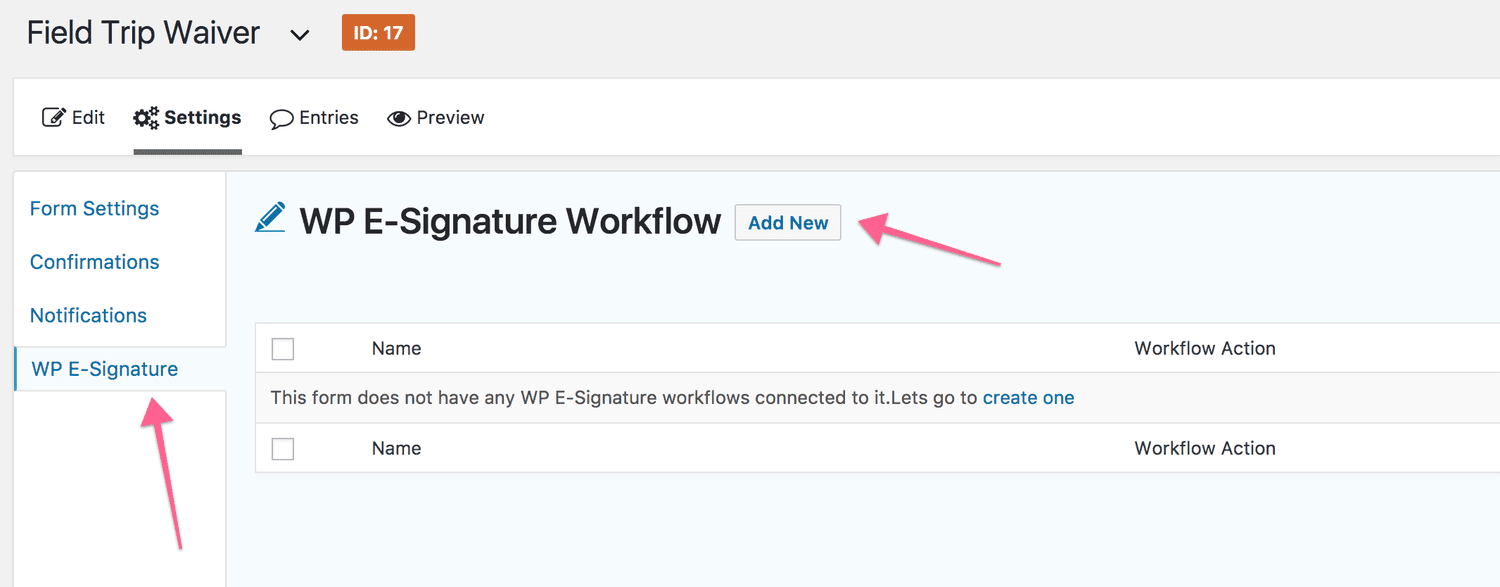 On this screen, the magic happens! We’ll go through the fields one by one.
On this screen, the magic happens! We’ll go through the fields one by one. 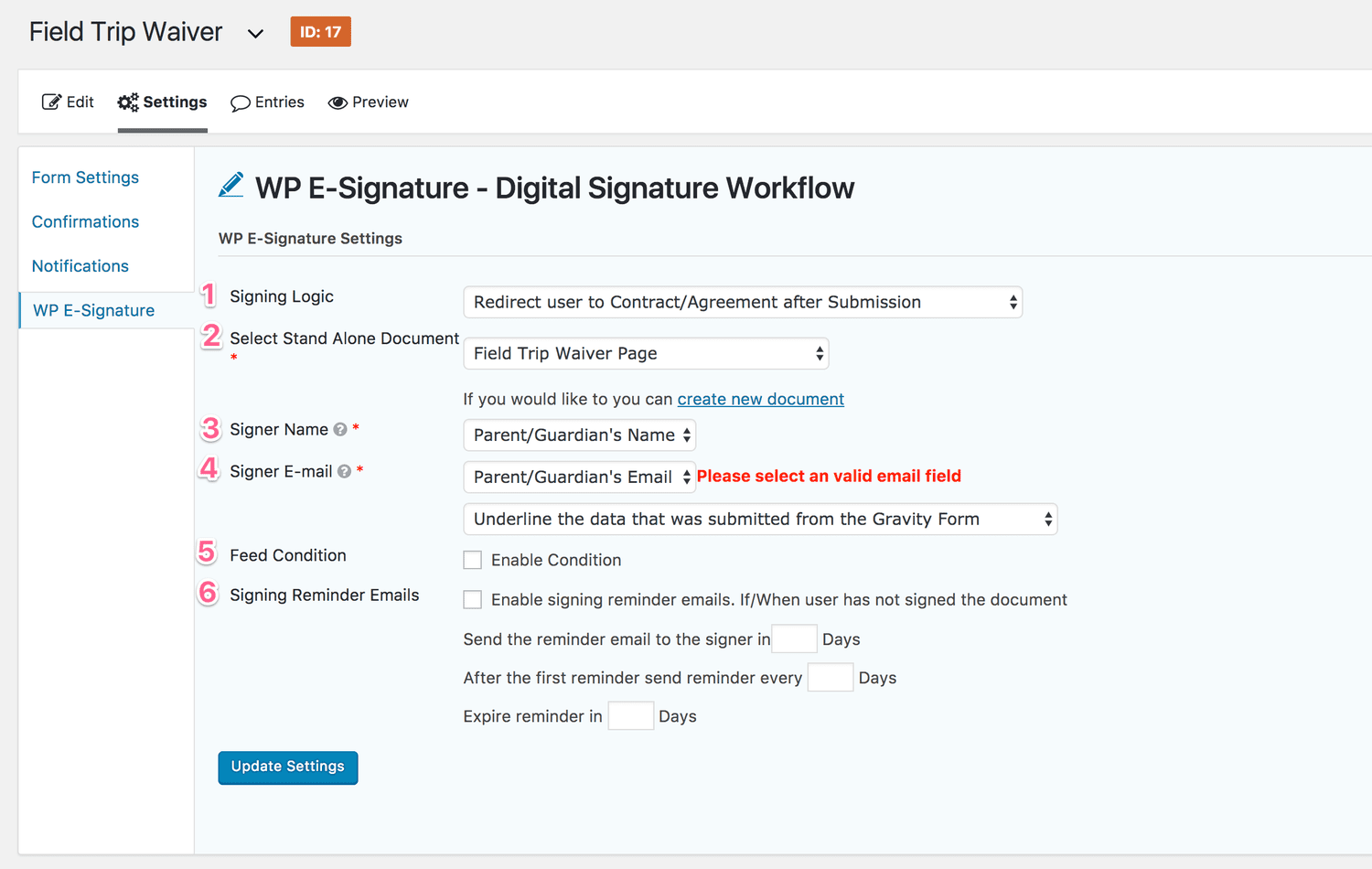 1. Signing Logic: this tells the form to either redirect the signer directly to the document upon submission OR send the signer an email with an invitation to add their esignature upon submission. 2. Select Stand Alone Document: this tells the form which Stand Alone Document has this specific form’s fields. 3. Signer Name: this tells the form which field contains the name of the signer. It pre-populates the Signer Name above the signature on the document. 4. Signer Email & Underlining Option: this tells the form which field contains the email of the signer. It pre-populates the Signer Email above the signature on the document. (And is particularly important when your logic is “email for signature” because this is the email that receives the invitation to sign.) The field below the Signer Email gives you the option to automatically underline the GF data that is populated into the document. (You can find more information on this here!) 5. Feed Condition: this is used in more advanced workflows to use conditional logic to trigger a document. (It’s like telling the form “Only trigger the document in this workflow IF a certain field contains a certain value.” This is a great feature to use if you have one form that you want to trigger several different documents based on what the signer enters in the specific form field.) 6. Signing Reminder Emails: this enables reminders for any signer that fills out the form but fails to actually sign the document. (You’d be surprised that this does actually happen often!) Configure these settings as desired and save. Click on the WP E-Signature form settings to see your workflow processor.
1. Signing Logic: this tells the form to either redirect the signer directly to the document upon submission OR send the signer an email with an invitation to add their esignature upon submission. 2. Select Stand Alone Document: this tells the form which Stand Alone Document has this specific form’s fields. 3. Signer Name: this tells the form which field contains the name of the signer. It pre-populates the Signer Name above the signature on the document. 4. Signer Email & Underlining Option: this tells the form which field contains the email of the signer. It pre-populates the Signer Email above the signature on the document. (And is particularly important when your logic is “email for signature” because this is the email that receives the invitation to sign.) The field below the Signer Email gives you the option to automatically underline the GF data that is populated into the document. (You can find more information on this here!) 5. Feed Condition: this is used in more advanced workflows to use conditional logic to trigger a document. (It’s like telling the form “Only trigger the document in this workflow IF a certain field contains a certain value.” This is a great feature to use if you have one form that you want to trigger several different documents based on what the signer enters in the specific form field.) 6. Signing Reminder Emails: this enables reminders for any signer that fills out the form but fails to actually sign the document. (You’d be surprised that this does actually happen often!) Configure these settings as desired and save. Click on the WP E-Signature form settings to see your workflow processor. 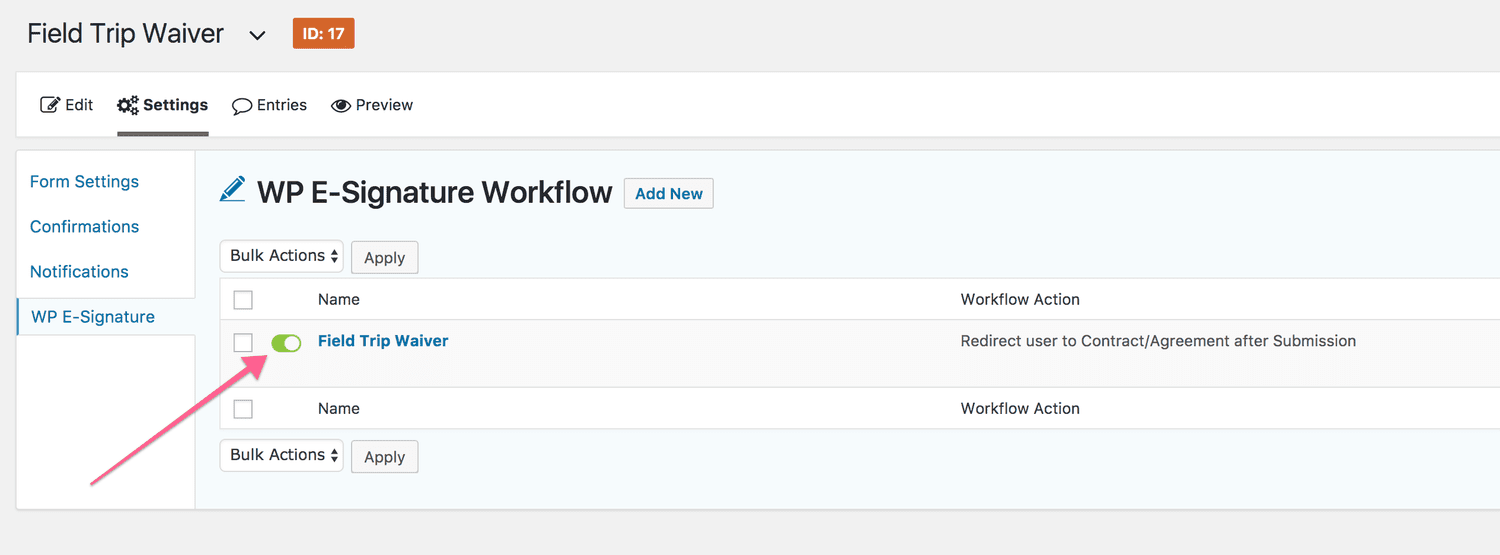 Now for the grand finale…drumroll please…
Now for the grand finale…drumroll please…
4. Test Your Form and Start Inviting People to Sign Contracts Online!
Now is the moment of truth! Visit the page contains your Gravity Form, fill out the form, submit and watch the magic happen! 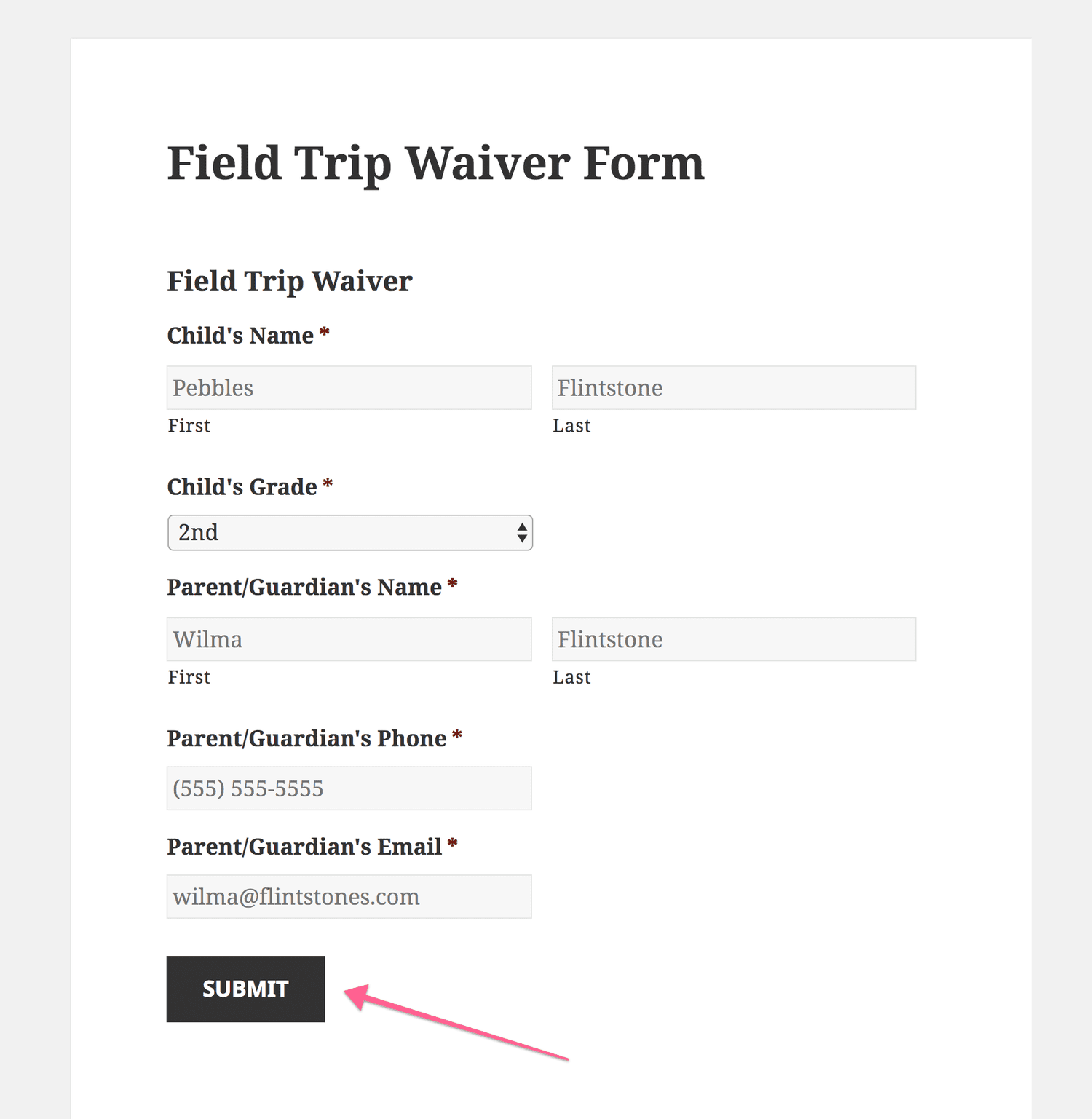 Look at that beautiful document just waiting for an esignature!
Look at that beautiful document just waiting for an esignature! 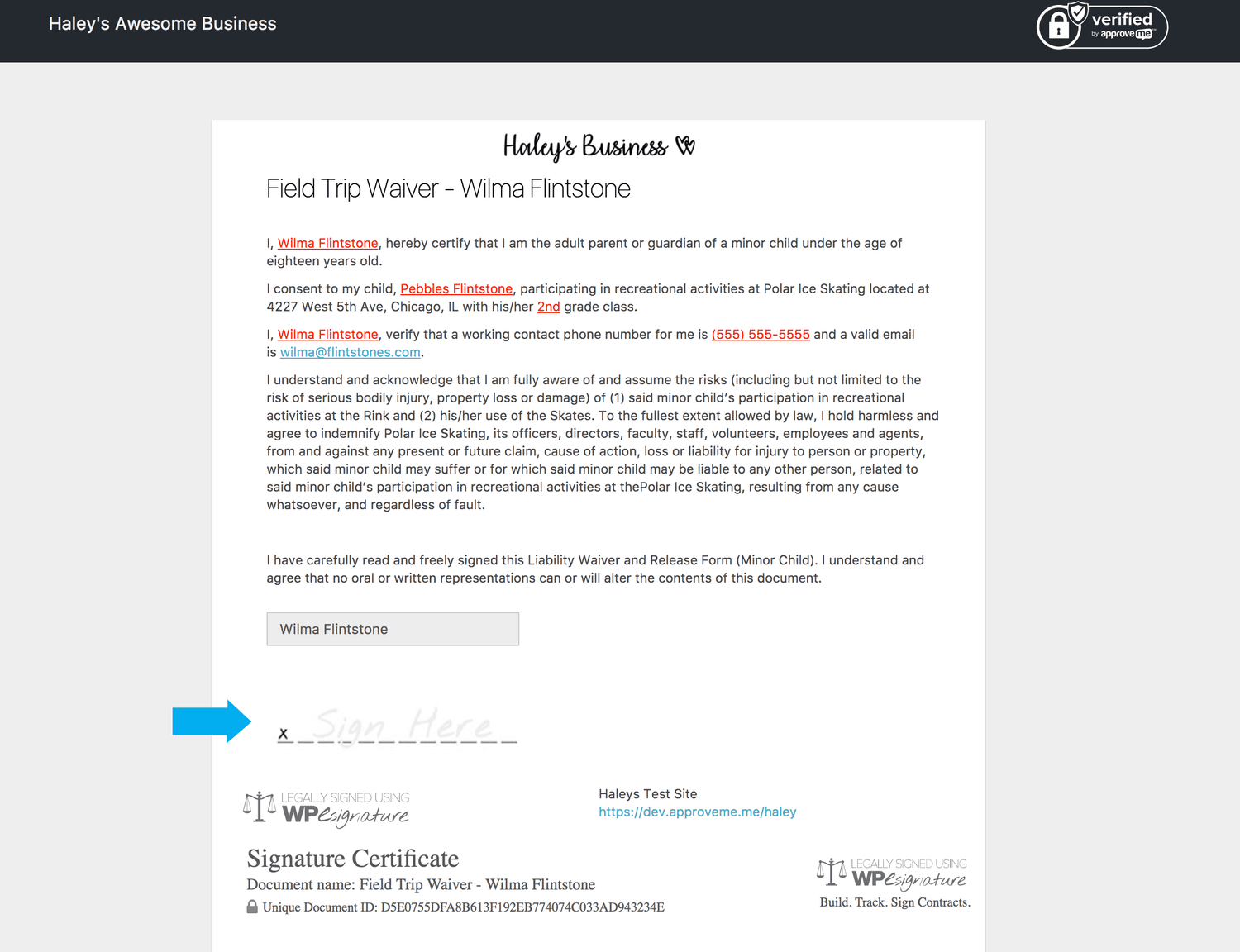
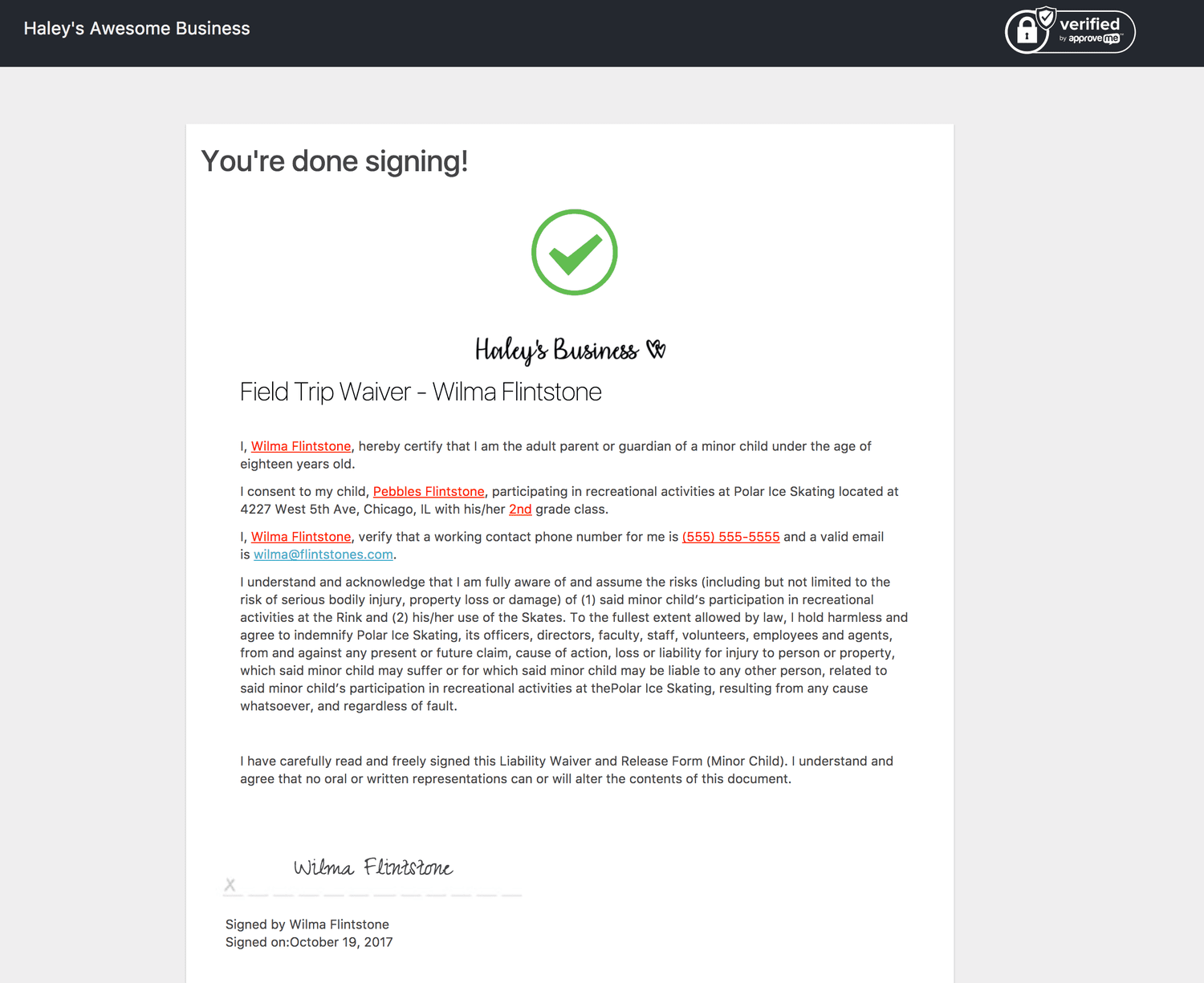 Some tips to keep in mind:
Some tips to keep in mind:
- Your Gravity form and your Gravity Forms Contract always live on separate WP pages.
- WP E-Signature requires the fields Name and Email on every form in order to trigger a document and collect online signatures.
- Because you are using a form integration, make sure to invite your signers to the URL of your form, rather than the URL of your Stand Alone Document.
Using this highly automated workflow, you’ll be able to use Gravity forms to easily collect online signatures! I’m confident that your customers will love to sign contracts online! Ready to give this workflow a try? Get started with WP E-Signature today! If you have any questions about how to implement this workflow and help your customers to sign contracts online, please contact me at [email protected]. Since you are a Gravity Forms user, you might also be interested in these other articles related to Gravity Forms workflows: How to Dynamically Populate Data From One Gravity Form to Another Happy signing!


Smash this button if you’re ready to trade administration drudgery for more free-time.